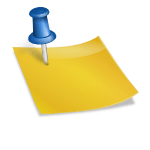안녕하세요. 코이에 커플입니다. 오늘은 윈도우 컴퓨터 포맷 방법에 대해서 이야기를 나눠보도록 하겠습니다. 데스크톱 노트북 둘 다 똑같으니 천천히 따라오세요. 적용 버전은 윈도우 10과 윈도우 11입니다. 포맷 전 주의사항 중요 데이터는 미리 백업 중요하지 않은 데이터도 백업 중요하지 않은 데이터도 백업 노트북 포맷 시에는 반드시 충전하면서 초기화 진행
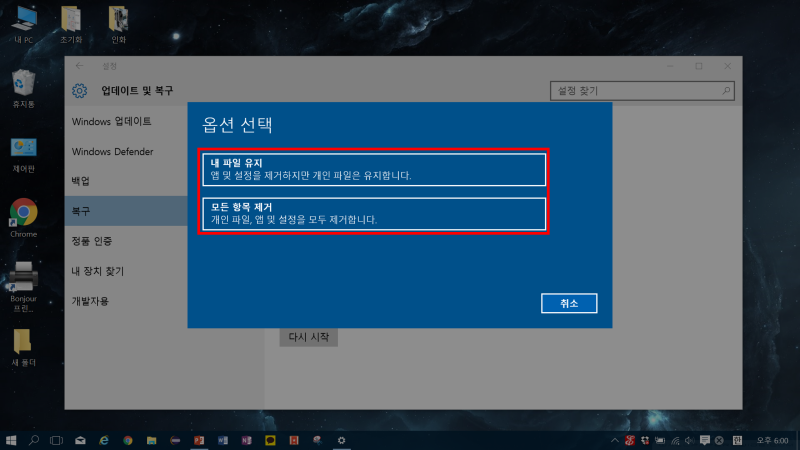
포맷을 진행하면 데이터가 모두 초기화되기 때문에 중요한 파일은 미리 백업해 주세요. 백업은 외장하드나 클라우드 등을 이용해주세요. Windows 10 컴퓨터 포맷의 방식
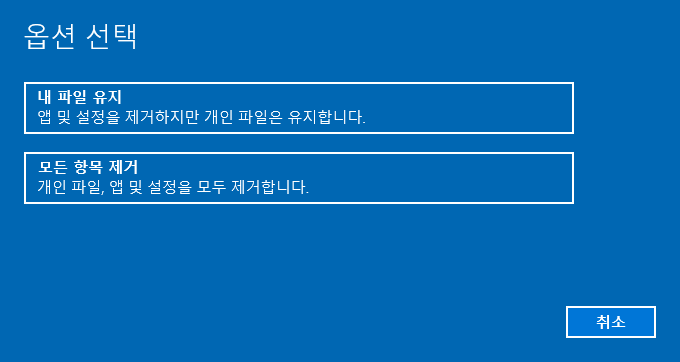
먼저 윈도우 10입니다. 윈도우 버튼→기어(설정)에 들어갑니다.

여기서 [업데이트와 보안] 들어가겠습니다.
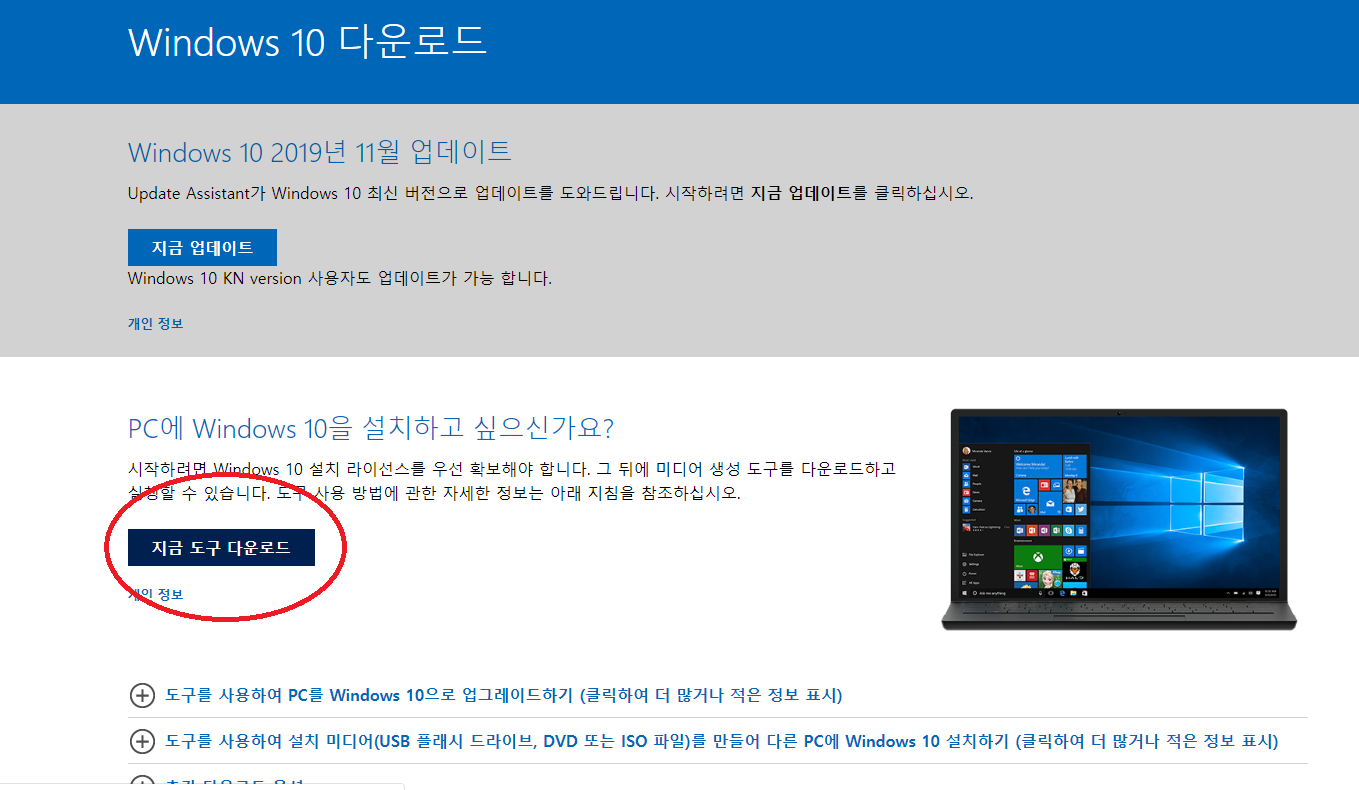
좌측 메뉴의 [복구] 에 들어가 [이 PC 초기화] 에 스타트 버튼을 누릅니다.그러면 옵션선택창이 나오는데 깔끔하게 포맷하려면 [모든 항목 삭제] 버튼을 누릅니다.그 후 재설치 방법을 묻는데 여기서 [로컬 재설치]를 눌러주세요.여기서 추가 설정이 나옵니다. [설정 변경] 버튼을 눌러 [데이터를 정리하시겠습니까?항목을 예로 바꿔주세요. 조금 더 시간이 걸리겠지만 중고로 판매할 경우 데이터 복구가 가능하므로 해당 항목으로 포맷하는 것이 좋습니다.다음 버튼을 눌러 마지막에 [이 PC 초기화 준비 완료]가 나타나면 [재설정]버튼 눌러서 포맷 진행해주세요.소요시간은 환경에 따라 다르며 빠르면 1시간 정도면 완료되며 오래 걸릴 경우 2시간 정도 소요될 수도 있습니다. 여유있게 2시간 정도는 예상하시는 게 좋겠어요.소요시간은 환경에 따라 다르며 빠르면 1시간 정도면 완료되며 오래 걸릴 경우 2시간 정도 소요될 수도 있습니다. 여유있게 2시간 정도는 예상하시는 게 좋겠어요.Windows11 노트북 포맷 방법다음은 윈도우 11입니다. 윈도우 10과 방법은 같고 진입 방법에만 약간 차이가 있습니다. 윈도우 버튼 -> 설정으로 들어갑니다.그런 다음 [윈도우 업데이트] → [고급 옵션]으로 들어갑니다.[복구] 메뉴를 클릭하고 [PC초기화] 메뉴 들어가겠습니다.여기부터는 윈도우 10과 똑같이 진행해주세요. 모든 아이템 삭제 –> 로컬로 재설치 해주세요.여기부터는 윈도우 10과 똑같이 진행해주세요. 모든 아이템 삭제 –> 로컬로 재설치 해주세요.그런 다음 [설정 변경] ->데이터 정리 [예] -> [재설정] 버튼을 누르면 포맷이 시작됩니다.이렇게 Windows 10과 Windows 11의 초기화 포맷 방법에 대해 알아봤습니다. 컴퓨터, 노트북 모두 적용 가능하며 별도의 부팅 USB를 만들 필요가 없는 것이 장점입니다. 윈도우 컴퓨터 노트북 포맷이 필요하신 분들은 천천히 따라해보세요.
![[갤럭시 노트9 오류] 좀비 SD카드 : SD 카드에 사용할 수 없음 - 읽기 전용 오류 발생 [갤럭시 노트9 오류] 좀비 SD카드 : SD 카드에 사용할 수 없음 - 읽기 전용 오류 발생](https://api.samsungsvc.co.kr/hpFaqContentFile/thumbnail/202204/05/7e7ebab4-f9a8-4d2d-9818-9bfa23397184.jpg)