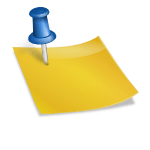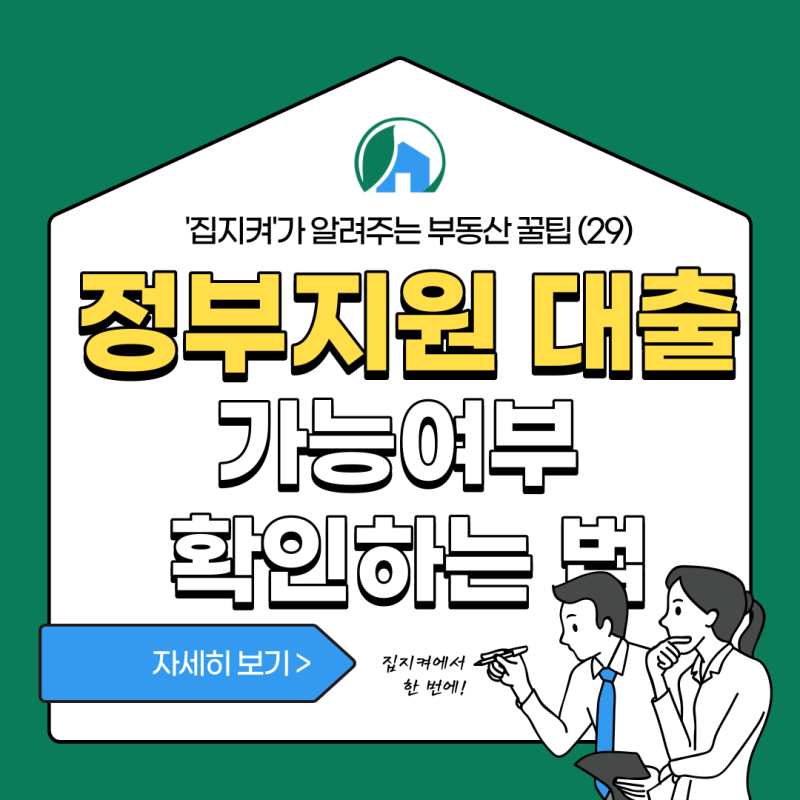윈도우 10 최적화

윈도우 10 최적화
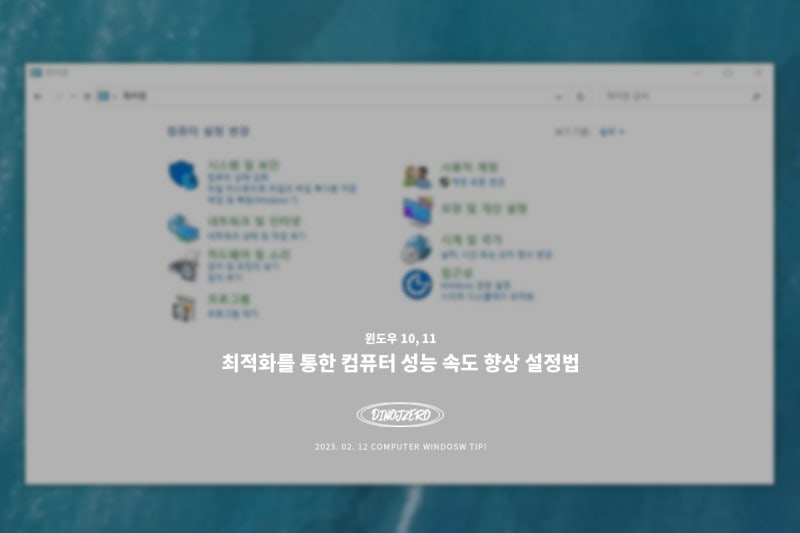
Windows 10 최적화 방법 1
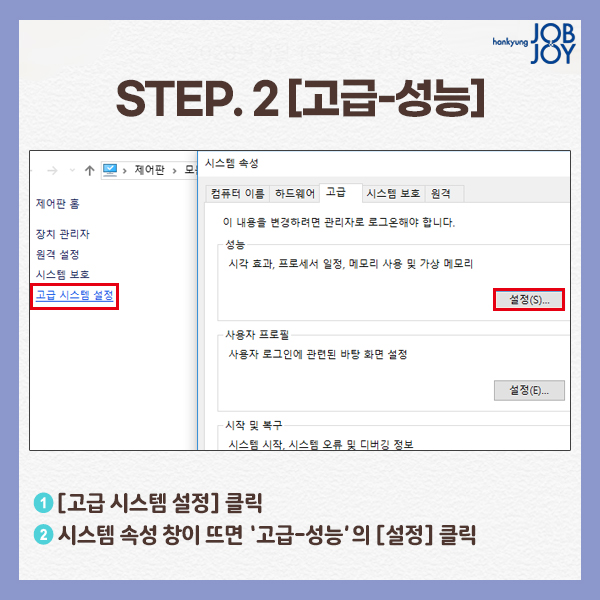
– – – – 위 내용을 포함하여 아래와 같이 새로운 문장과 단락 만들기 : Windows 10 최적화 방법윈도우 10 최적화Windows 10을 최적화하려면 몇가지 절차에 따라야 합니다.우선 레파지토리 센스 구성 또는 당장 실행 메뉴를 누른 후 매달 선택할 필요가 있습니다.이로써 Windows 10이 자동적으로 최적화되는 설정이 유효하게 됩니다.그 다음에 레파지토리 탭에 들어 레파지토리를 켤 필요가 있습니다.이렇게 함으로써, 사용하지 않는 데이터 파일이 많이 고여 있는 경우에도 컴퓨터가 늦지 않게 됩니다.컴퓨터에는 자주 사용하지 않는 데이터 파일이 쌓입니다.이들 파일은 컴퓨터의 성능을 떨어뜨릴 수 있으므로 정기적으로 삭제할 필요가 있습니다.디스크를 정리하기로 사용하지 않은 데이터 파일을 쉽게 삭제할 수 있습니다디스크 정리는 Windows 10이 제공하는 기능이며 이에 의한[컴퓨터의 레파지토리를 최적화할 수 있습니다.미사용의 파일을 삭제함으로써 컴퓨터의 성능을 향상시킬 수 있습니다.마지막으로 개인 정보 보호에도 신경을 쓸 필요가 있습니다.Windows10은 개인 정보 보호를 위한 여러가지 설정을 제공하고 있습니다이들의 설정을 확인하고 보호 항목을 체크할 필요가 있습니다.개인 정보 보호에 관한 업데이트를 받으면 컴퓨터의 보안이 강화되고 개인 정보 유출 리스크를 최소화할 수 있습니다.마지막으로 위의 내용을 포함하는 테이블을 작성한다:스텝내용1스토리지센스구성또는지금실행메뉴 >매월 선택 2 스토리지 탭 >스토리지온 불필요한 데이터 파일 삭제 4 디스크 정리로 불필요한 파일 삭제 개인정보 보호항목 체크Windows 10 최적화를 위한 백업 및 시스템 복원윈도우 10 최적화PC가 맛있어졌을 때를 대비해, Windows 10은 적정 시점마다 백업을 실시합니다. 이렇게 백업을 해놓으면 정말 맛있어졌을 때는 시스템 복원을 통해서 백업 시점으로 되돌릴 수 있습니다. 시스템 속성에서는 [고급] 탭으로 이동하는 것이 중요합니다. 위의 절차에 따라 진행하면 Windows 10 최적화에 도움이 됩니다 윈도우 10의 백업 및 시스템 복원 기능을 활용하여 컴퓨터의 안정성과 성능을 유지할 수 있습니다.단계 내용 1 창 10 시스템의 속성으로 들어갑니다.2 속성창에서는 [고급] 탭을 선택합니다.고급 탭에서 [퍼포먼스] 섹션 아래에 있는 [설정] 버튼을 클릭합니다.4 [고도의 시스템 설정] 창에서 [고도] 탭을 선택합니다.5 [퍼포먼스 옵션] 섹션에서 [프로그램 시작과 종료 시간에 관계없이 많은 메모리 사용] 옵션을 선택합니다.6 설정을 적용하고 확인 버튼을 클릭합니다.Windows10 최적화 방법 2윈도우 10 최적화주요 코스 상의 테이블은 Windows 10을 최적화하는 방법의 주요 코스를 나타내고 있습니다. 각 과정을 순서대로 따라가면 윈도우 10의 성능을 향상시킬 수 있습니다. 최적화를 통해 컴퓨터 부팅 속도를 낮추고 시스템 자원을 효율적으로 관리할 수 있습니다.절차 과정 1 백업 및 시스템 위안2 부팅 시간 단축을 위한 시작 프로그램 정리 3 리소스 효율 관리를 위한 작업 관리자 활용절차 과정 1 백업 및 시스템 위안2 부팅 시간 단축을 위한 시작 프로그램 정리 3 리소스 효율 관리를 위한 작업 관리자 활용절차 과정 1 백업 및 시스템 위안2 부팅 시간 단축을 위한 시작 프로그램 정리 3 리소스 효율 관리를 위한 작업 관리자 활용